How to Test a Laptop Battery – Multimeter and Battery Life
Jun 08, 2022 Pageview:1742
Laptops open unexpected doors for added productivity in our lives. These machines allow us to work whenever and wherever we want to. This convenience and independence are why most of us are habitual of only working on our laptops today. However, sometimes these machines can put us in an inconvenient situation, and one of those situations is when the battery won't work.
You can easily test things out in most laptops by simply checking the battery with a multimeter. So, here we will discuss the whole process of texting a laptop battery with your multimeter.
How to test your laptop battery’s charger with your multimeter
Do you know how to test a simple cell battery with a multimeter? The process is almost the same, but there are some important things to consider. So, here is all you need to know about testing your laptop charger with your multimeter.
Preparation before testing
The first thing that you need to do before testing is some preparation. Preparation mainly includes checking the supply rating of your laptop's charger. Additionally, you need to know your laptop charger's positive and negative terminals. You can simply put your multimeter in the respective mode when you know these two things. For example, if the charger is rated for 19 volts DC, you can keep the multimeter at a 24 volt DC setting.
Things to Make Process Easier
You can skip this part as it will not affect the actual testing and readings. However, following these can benefit your safety and good experience. Below are some things that will make the process easier for you:
Stand with a clip to hold the laptop charger port
Protective gloves
With these things, you can simply move to the next step.
Testing the Laptop Battery Charger With a Multimeter
Here are the steps you need to follow to test the laptop charger with your multimeter:
1.Place the charger’s output port in the clip holder
2.Turn the charger on
3.Set the multimeter according to the charger's requirements
4.Place the positive and negative probes on the charger’s output port and keep it there for a few seconds
5.Take readings 5 times.
6.Add the readings and divide by 5
You will have an average value of your laptop’s battery charger output voltage.
How to test a laptop battery life?
Testing the charger alone is not enough, as sometimes you will need to test the battery life. Here you will not need any multimeter as the laptop can tell about its battery life. However, it is important to note that different laptops have different processes to test the battery life. Below are the processes for both Windows laptops and MacBooks for testing battery life.
Test a Windows Laptop Battery Life
We will start with Windows laptops, where checking the battery life is complex. Below are steps that you will need to follow:
1.Press the Windows and x button simultaneously
2.Now go for Command Prompt as Admin
3.When the command prompt opens, you need to type this command: “powercfg /batteryreport". Follow the spaces and other characters as a difference in command will not work.
4.After running the command, the program will show you the file location where your battery life report is saved.
You can check that file and see the battery life of your laptop.
Test a MacBook Battery Life
If you have a MacBook, then the method above will not work for you. in that case, you need to follow these steps for testing MacBook battery life:
1.Hold the option key
2.Click on Apple menu
3.Go to system info
4.Go to hardware
5.Go to power
6.See cycle count
The cycle count speaks about the battery life of your MacBook. Lesser will be better, but way too less might signify a fake or replacement battery. Keep in mind that one MacBook battery lasts an average of 1000 cycles, and then you need a replacement.
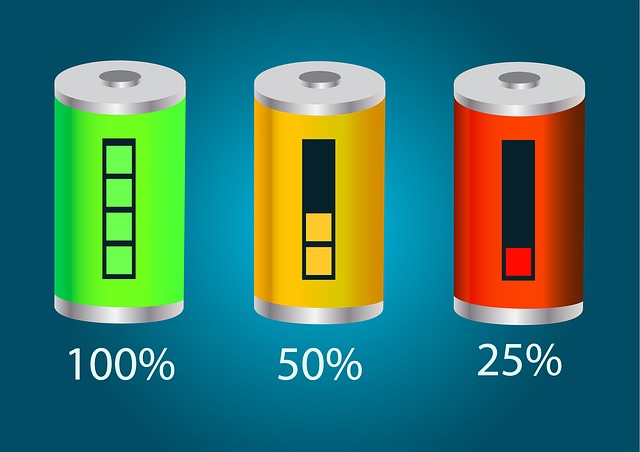
How to test your laptop battery to see if it is dead or not?
The last thing you need to check is to test if a laptop battery is dead. Dead in battery has two meanings. One means that the battery is out of charge and only needs some recharging. The other one means that the battery is dead, and it cannot hold charges anymore. Here we will be discussing the second one because in the first case, connecting the charger will make your laptop work again.
Common Signs That Tell If a Laptop Battery is Dead:
The following are some common signs that will tell if your laptop battery is dead.
Red cross on Battery
The first sign is getting an error mark on the battery when the charger is plugged into your laptop. The error mark is usually a red cross or a yellow triangle. These tell that your battery is not working and has become dead while the laptop is getting all of its power from the charger.
Slow Charging
Sometimes laptops get slow charging issues. The battery either takes longer than normal to charge or the charging process keeps on going. In both these cases, your battery is dead, and it is dead.
Overheating
If your laptop starts overheating on the battery section, whether you are charging the battery or not, it is a clear sign of a dead battery, and it is very dangerous.
Unexpected Restarts of Shutdowns
The most common sign of a dead battery includes unexpected shutdowns and restarts even when the battery shows some percentage of charging still left.
No Backup Time
If your laptop lost its backup time and now it quickly shuts down when you remove the charger, the battery is probably dead.
Conclusion
Testing your battery at the right time can save you from facing issues in the most unexpected ways. So, if you have a multimeter, you can easily test your battery to check its life and performance. Also, keep track of all the signs we were discussing, so you never have to deal with a laptop whose battery is not reliable.
- Prev Article: The Invention of the Battery – Charger and Story
- Next Article: How to Take Care of Your Phone Battery – Health and Charging
Leave Message
Hottest Categories
-
Hottest Industry News
-
Latest Industry News










